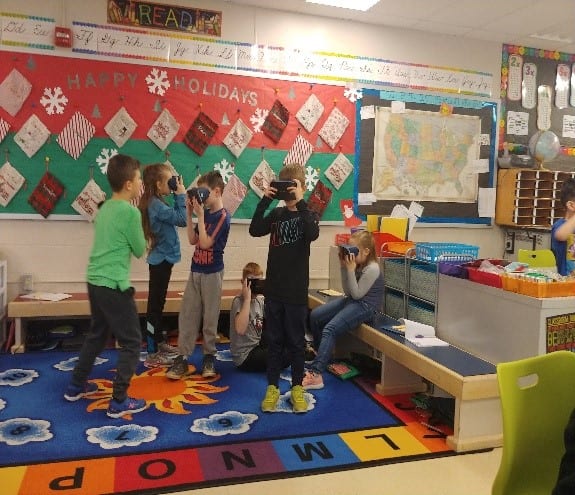Remind Text Messages
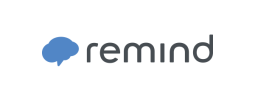 This communication tool provides a safe way for you to text message students and stay in contact with parents. The tool is simple to use and 1 in 5 teachers in the United States are already using it. So, if you’re not one of them, please join me to see how easy it is to get started.
This communication tool provides a safe way for you to text message students and stay in contact with parents. The tool is simple to use and 1 in 5 teachers in the United States are already using it. So, if you’re not one of them, please join me to see how easy it is to get started.
What is it? Remind is a tool to help educators communicate with students and parents
How to get started? Get started and learn about teacher-tested resources and best classroom practices
Get Help: Remind help and faq’s